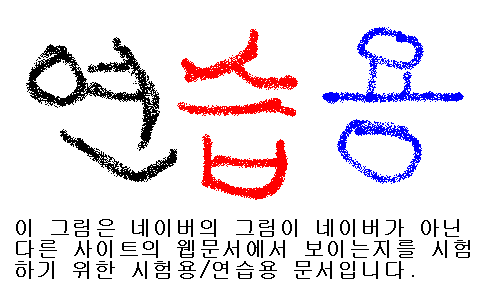팁텍
내 컴퓨터에는 DVD±RW 기계가 달려 있고, 윈도XP를 쓰고 있다. 그리고 UDF 포맷을 지원한다고 하여, ISO/UDF 이미지 파일도 지원한다고 착각했던 적이 있다. 하지만 ISO/UDF 이미지 파일은 응용프로그램에서 지원하는 것이지 운영체제에서 지원하는 것이 아니라는 것을 알고 허탈해 하기도 했다.
아무튼 ISO/UDF 이미지 파일을 보면 달랑 README.TXT 파일 하나뿐이다. 거기다 내용도 썰렁하기 그지 없다.

7100.0.090421-1700_x86fre_client_en-us_retail_ultimate-grc1culfrer_en_dvd.iso 이미지 파일 안의 README.TXT의 내용
이 디스크는 "UDF" 파일 시스템을 포함하고 있으며, ISO-13346 "UDF" 파일 시스템 규격을 지원하는 운영체제를 요구합니다.
위와 같은 의미를 가지고 있다.
이러한 ISO/UDF(이하 UDF) 이미지의 경우 일반적으로 ISO 이름도 포함하지만, 이 경우에는 ISO 이름 없이 UDF 이름만 포함하기 때문에 생겨난 결과이다.
팁의 발견
아무튼 내가 즐겨 사용하는 토탈커맨더에서는 위에서 설명한 바와 같이 README.TXT 파일 하나만 나타나므로 불편하기 그지 없었다. 애써 만든 7-zip을 이용한 멀티아크 애드온 설정은 다른 ISO 플러그인과 충돌하여 쓸 수 없는 상태였다. 결국 목 마른 사람이 우물 판다고, UDF 이미지 파일을 볼 수 있거나 풀어주는 유틸리티를 찾아보게 되었다.
프로그램 설치와 다른 쓰임은 각자 알아보기로 하고, 여기에서는 UDF 이미지 파일을 푸는 과정만 설명하겠다.
CD/DVD 제작 프로그램 사용
가장 간단하고 정통적인 방법은 ISO/UDF 이미지를 디스크로 만드는 것이다. 흔히 "CD굽기"(또는 DVD 굽기)라고 표현하는 방법이다.
가장 널리 쓰이는 프로그램에는 이미지 파일을 CD/DVD로 구워 주는 이미지번(ImgBurn) 프로그램, 여러 기능을 가진 네로 버닝 롬(Nero Burning Rom), 국산 프로그램인 이응 등이 있다.
이렇게 구한 프로그램으로 이미지를 디스크로 구운 뒤에 DVD 드라이브에 디스크를 넣어 탐색기로 살펴 보면 된다. 이 방법의 장점은 복사본을 하나 만들 수 있다는 점이고, 단점은 반드시 복사본을 만들 디스크(미디어)가 한 장 이상 필요하다는 점이다. 물론 나처럼 DVD±RW이나 DVD±RAM을 쓴다면 한 장으로 재활용할 수 있다.
다만 이 방법은 엄밀히 말해 이미지 파일을 본다는 것과는 거리가 있다. 그러나 이미지 파일의 내용을 본다는 것을 넓게 확장하여 해석하면 이런 방법도 쓸 수 있다는 뜻이다.
왼쪽 패널은 IOS/UDF 이미지를 ISO 플로그인을 통해 본 내용이고, 오른쪽 패널은 DVD 미디어를 광디스크드라이브에 넣어 내용을 확인한 화면이다. 그 아래에 작업 표시줄에는 DVD 미디어를 넣었을 때 자동실행된 프로그램이 나타나 있다.
ImgBurn
이미지번(ImgBurn) 프로그램은 이미지 파일을 CD/DVD로 구워 주는 프로그램이다. 물론 폴더나 파일을 구워 주는 기능도 있지만, 이미지 파일을 굽는 데 자주 쓰인다. 이름부터 이미지번(ImgBurn)이지 않은가?
홈페이지에서 프로그램 파일과 언어 파일을 받아서 설치하면 된다. 2009년 5월 19일 현재 최신 버전은 2.4.4.0 이다.

설치한 뒤 한글 언어팩을 적용하여 처음 실행한 화면
왼쪽 그림에서
이미지 파일을 디스크에 쓰기를 선택한다.

이미지 파일 굽기 설정 화면 1.
위 그림의 오른쪽에 상황 표시는 디스크가 없음을 나타낸다.
이미지 파일 굽기 설정 화면 2. 공디스크를 DVD 드라이브에 넣은 화면. Size: 4,700,372,992 bytes 라는 부분에서 DVD 미디어임을 알 수 있다. 저장 가능한 DVD 미디어(DVD±ROM, DVD±RW 등)은 컴퓨터 가게나 편의점 등에서 살 수 있다.
이 화면에서 탐색기 모양의 아이콘(

)을 클릭하면 이미지 파일 열기 대화상자가 나타난다.
왼쪽과 같은 이미지 파일 열기 대화상자에서 DVD 미디어에 저장할 이미지 파일을 찾아낸 뒤 열기를 클릭한다.
이미지 파일 굽기 설정 화면 3. 소스 항목 부분이 바뀌어 있다.
- 하드디스크 드라이브 아이콘(
 ) 옆에 나타나는 것은 방금 선택한 이미지 파일의 이름인데, 끝부분이 생략되어 있다(7100.0.090421-1700_x86fre_client_en... 부분).
) 옆에 나타나는 것은 방금 선택한 이미지 파일의 이름인데, 끝부분이 생략되어 있다(7100.0.090421-1700_x86fre_client_en... 부분).
- 라벨은 만들어질 디스크의 볼륨 레이블(Volume Label), Imp ID는 이미지 파일을 만든 프로그램에서 지정한 ID인데, 여기에 나타난 ID는 선택한 이미지가 윈도7 RC 7100 이미지로서 MS의 CDIMAGE(또는 OSCDIMG)로 만든 UDF 이미지 파일이라는 의미를 가진다.
- 파일 시스템은 디스크 이미지에 적용된 파일 시스템을 가리키며, 현재 이미지는 부팅 가능하며, UDF 파일 시스템을 지원함을 알 수 있다.
- 섹터, 크기, 시간에 대한 정보도 알 수 있다. 또한 물음표가 있는 아이콘(
 )을 클릭하면 좀 더 자세한 정보를 볼 수 있다.
)을 클릭하면 좀 더 자세한 정보를 볼 수 있다.
 위 화면에서 맨 아래의 쓰기 아이콘을 클릭하면 이미지를 디스크에 저장해 준다(왼쪽 그림 참조).
위 화면에서 맨 아래의 쓰기 아이콘을 클릭하면 이미지를 디스크에 저장해 준다(왼쪽 그림 참조).
이미지 파일 굽기 화면. 왼쪽 그림과 같은 상황이 나타난다.
이때 왼쪽 그림 부분을 클릭하여 디스크를 다 만든 뒤의 작업을 지정하고 해제할 수도 있다.
또한 전원 아이콘( )을 클릭하면 작업이 취소되므로, 꼭 필요한 경우가 아니라면 클릭하지 않기를 바란다. 괜히 공디스크 한 장 버리게 된다.
)을 클릭하면 작업이 취소되므로, 꼭 필요한 경우가 아니라면 클릭하지 않기를 바란다. 괜히 공디스크 한 장 버리게 된다.
위 과정이 끝나면 확인 작업을 거치게 된다. 그때 광디스크 드라이브가 한 번 배출되었다가 다시 들어가기도 한다. 확인 작업을 마치면 이미지 파일 굽기 화면은 자동으로 닫히고, 이미지 파일 굽기 설정 화면으로 돌아가게 된다.
네로 버닝 롬/네로 스마트스타트
네로 버닝 롬(Nero Burning ROM)은 가장 널리 쓰이는 CD/DVD 제작 프로그램 가운데 하나이다. 자신의 CD/DVD 드라이브가 최신 제품이고, 자신의 윈도가 최신 버전일 때에만 최신 제품을 쓰기 바란다. 나는 아직까지도 6.6 버전을 쓰고 있으며, 여기에서 설명하는 프로그램은 네로 버닝 롬의 엔터프라이즈 에디션(Nero Enterprise Edition)이 아니라 네로 스타트스마트(Nero StartSmart)이다. 이것은 초보자 또는 간단한 설정을 좋아하는 사람을 위해 만들어진 런처 형식의 CD/DVD 저작 도구이다.

네로 스타트스마트의 첫 실행 화면
첫 실행 화면에서
복사 및 백업 아이콘을 클릭한 뒤
디스크로 이미지 레코딩을 클릭한다.
네로 익스프레스 화면 1. 위에서 디스크 이미지로 레코딩을 선택했을 경우 왼쪽과 같은 열기 창이 뜨게 된다. 여기에서 DVD로 구울 이미지를 선택하여
열기를 클릭하면 된다. 이때 네로 익스프레스(Nero Express)는 네로 엔터프라이즈 에디션의 간략 버전이다.
네로 익스프레스 화면 2. 다음 단추(

)를 클릭한다.
화면 하단에 보이는 단추는 차례대로 도움말( ), 네로 엔터프라이즈 에디션 단추(
), 네로 엔터프라이즈 에디션 단추( ), 기타 환경설정 단추(
), 기타 환경설정 단추( ), 뒤로 단추(
), 뒤로 단추( ) 등이 있다.
) 등이 있다.
네로 익스프레스 화면 3. 디스크에 기록한다. 이때
정지 단추(

)를
누르면 작업이 취소된다. 역시
꼭 필요한 경우가 아니라면 클릭하지 않도록 한다.
디스크에 기록하는 작업이 끝났을 때는 이와 같이 알려준다.
네로 익스프레스 화면 4. 다음 단추를 클릭한다.
네로 익스프레스 화면 5. 끝내기 단추(

)를 클릭하면, 네로 익스프레스가 종료되어, 네로 스타트스마트 화면으로 돌아간다.
이응
이응은 CD/DVD 굽기와 가상 드라이브를 결합한 제품으로 알콜 120%와 비슷하다. 여기에서 실행화면만 소개하고, 사용법은 알려주지 않는다. 이응에서 이미지 굽는 법은 이응의 홈페이지를 참고하면 된다.

이응의 등록 화면
이응을 실행하면 개인 버전인지 데모 버전인지를 선택하게 된다. 위의 화면은 개인 버전 사용을 선택하였을 경우에 나타나는 화면이다. 개인 버전은 약간의 기능 제한이 있다.

이응의 실행 화면
사용법은 홈페이지를 참고하기 바랍니다.
가상 CD/DVD 프로그램 사용
가상 디스크 프로그램을 사용하여 UDF 이미지의 내용을 확인할 수도 있다. 앞서 소개한 이응(v3.x), 시디스페이스(v6), 데몬 툴스(DAEMON Tools) 등을 사용할 수 있다.
이응의 최신버전에서는 UDF 이미지를 잘 읽어 들일 수 있으니 홈페이지의 사용방법을 참고하기 바랍니다. 시디스페이스는 버전6을 구할 수 없어서 시험하지 않았다.
결국 여기에서 사용한 프로그램은 데몬 툴스 v4.30.4이다.

DAEMON Tools를 처음 실행한 화면
패널만 따로 보면 다음과 같다.
맨 오른쪽에 있는 아이콘( )을 클릭하면 패널이 사라진다. 하지만 패널이 보이면 여러 모로 편하다. 오른쪽 아래에 있는 트레이에서 데몬 툴스 아이콘(
)을 클릭하면 패널이 사라진다. 하지만 패널이 보이면 여러 모로 편하다. 오른쪽 아래에 있는 트레이에서 데몬 툴스 아이콘( )을 마우스 오른쪽 클릭하여 언제라도 다시 나타나게 할 수 있다.
)을 마우스 오른쪽 클릭하여 언제라도 다시 나타나게 할 수 있다.
위에서
장치 0: [ G: ] 미디어 없음 부분을 두번클릭하면 이미지 파일 선택 대화상자가 나타난다. 이미지를 선택하고
열기를 클릭한다.
패널이 아래와 같이 바뀐다. 이제 G 드라이브에 들어가 내용을 확인하면 된다.
관련 문서
내부 문서
외부 문서
이 글은 스프링노트에서 작성되었습니다.





































































































































































![[이 페이지를 공개합니다.]라는 레이어가 나타난 화면](https://t1.daumcdn.net/cfile/tistory/136E82524DB3773611)
![[이 페이지를 공개합니다.] 레이어](https://t1.daumcdn.net/cfile/tistory/16022D5A4DB3773504)



















![옵션을 펼치기 전 화면에서 [적용]을 클릭한 화면.](https://t1.daumcdn.net/cfile/tistory/1305104A4DB3773924)